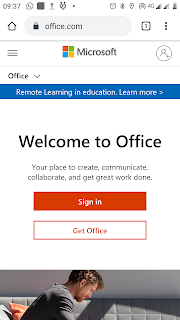1) Buka aplikasi browser, misal: Google Chrome
5) Masukkan Password atau Sandi yang dibagikan, lalu klik Sign in
7) Klik saja tanda X
8) Pilih aplikasi Teams
6) Buat Password baru. Masukkan password lama di Current password, masukkan password baru di New password, lalu ketik kembali password baru di Confirm password.
Catatan: Password minimal 8 karakter, terdiri dari huruf besar, huruf kecil dan angka.
8) Pilih aplikasi Teams
10) Masukkan password baru yang telah dibuat pada point 6, lalu klik Sign in
11) Stay signed in? Klik Yes
12) Selanjutnya download aplikasi Teams untuk android dengan cara klik Download the app
13) Pilih Play Store lalu klik Just Once (Hanya Sekali) atau Always (Selalu)
14) Klik Install untuk memasang aplikasi Teams.
15) Buka aplikasi Teams, lalu masukkan username kemudian klik Sign in
11) Stay signed in? Klik Yes
12) Selanjutnya download aplikasi Teams untuk android dengan cara klik Download the app
13) Pilih Play Store lalu klik Just Once (Hanya Sekali) atau Always (Selalu)
14) Klik Install untuk memasang aplikasi Teams.